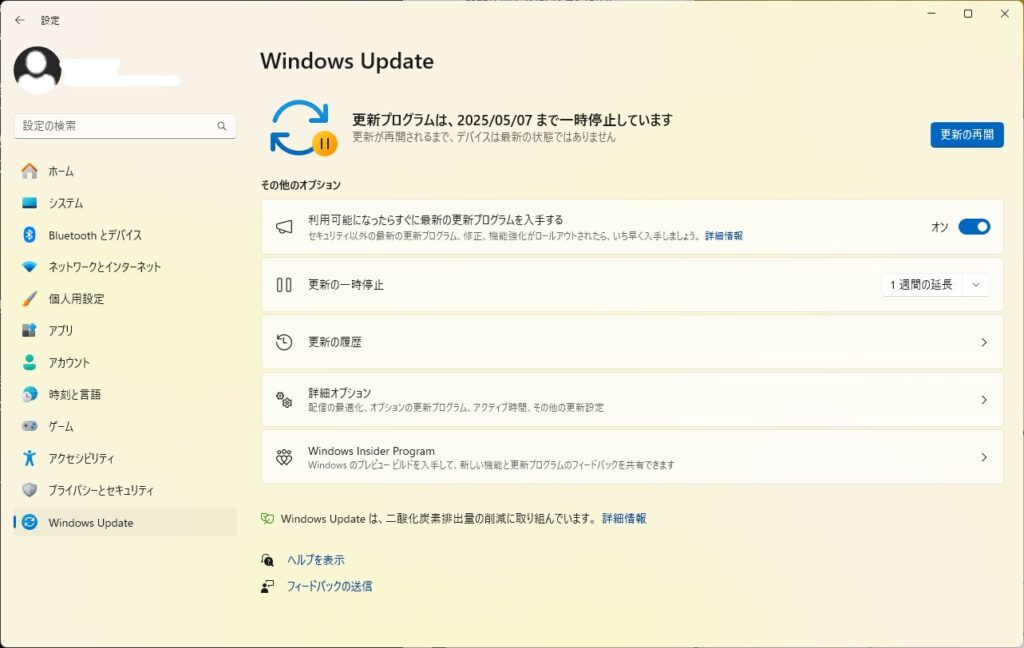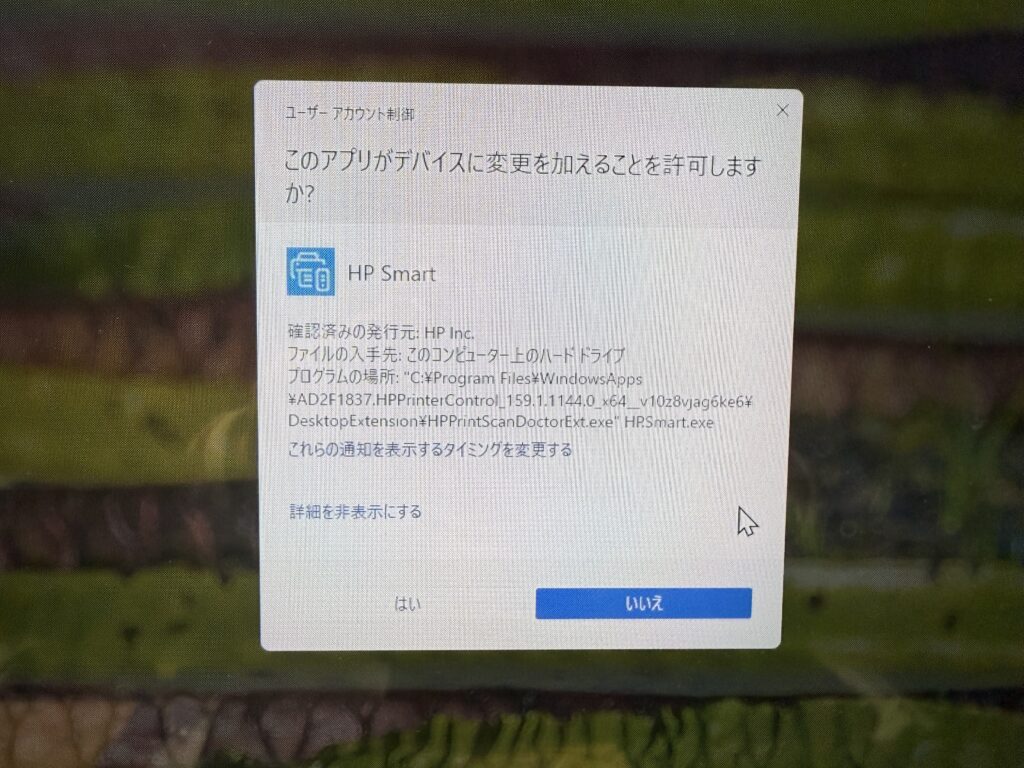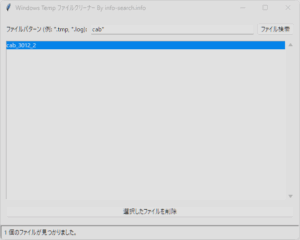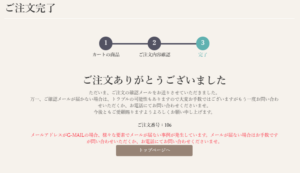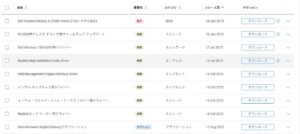コントロールパネル->プログラムと機能で確認すると
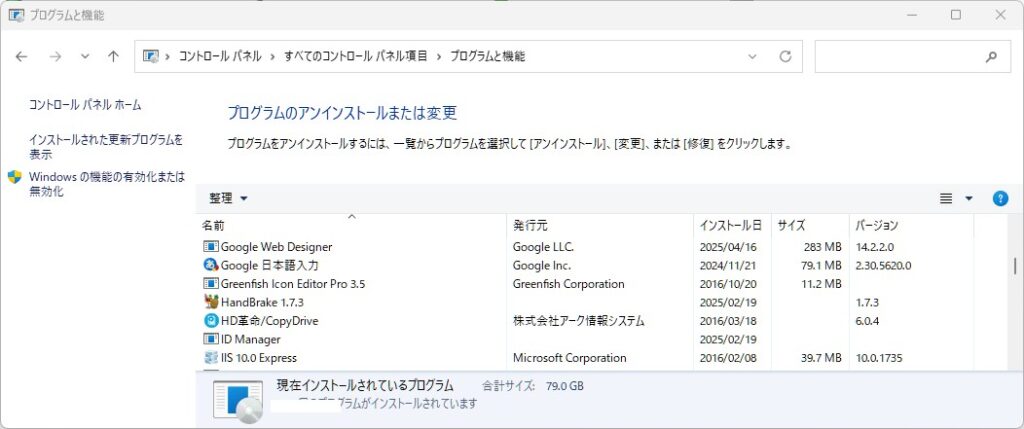
HP Smartが無い! コントロールパネルからのアンインストールができない
ところが、設定->インストールされているアプリから見ると「HP Smart」がある
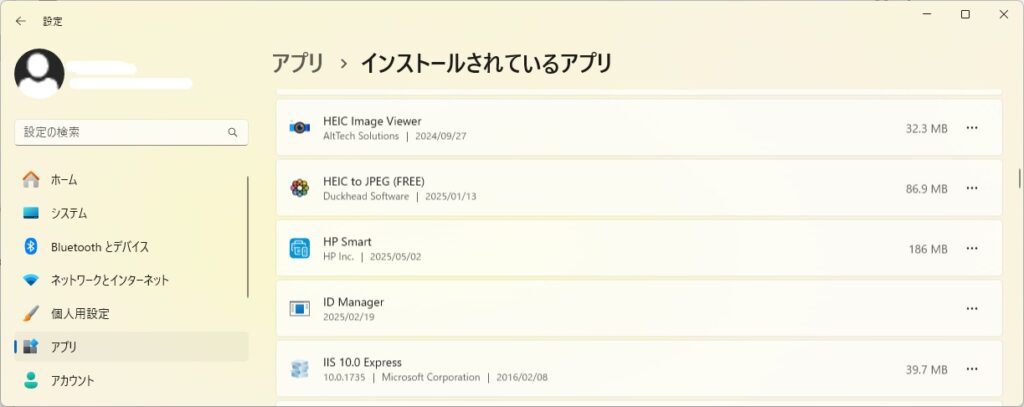
しかも「インストール日時」は今日、2025/5/2になってる
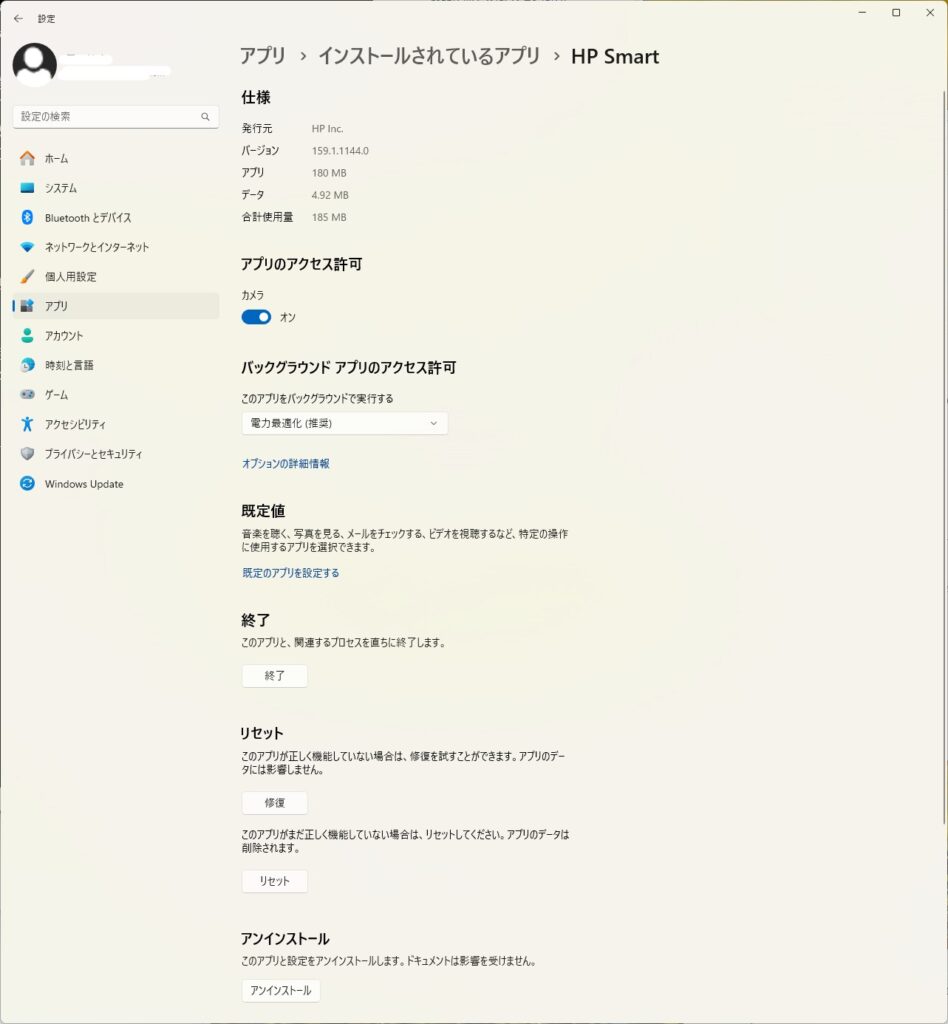
許可してないのにカメラはアクセスできるようになっている、覗きのアプリかなのか?
目次
「HP Smartが勝手にインストールされている」
考えられる原因:
- Windows Update:
- お使いのPCにHP製のプリンターやデバイスが接続されている、または過去に接続されていた場合、Windows Updateが関連ドライバーやソフトウェア(HP Smartを含む)を自動的にインストールすることがあります。特に最近のWindows 10/11では、デバイスを認識すると推奨アプリとしてインストールを促したり、自動でインストールしたりする場合があります。
- HP製PCのプリインストール:
- お使いのPCがHP製の場合、購入時からHP Smartがプリインストール(最初から入っている)されていることが一般的です。最近PCを使い始めたり、初期状態に戻したりした場合、元々入っていたものかもしれません。
- 他のHPソフトウェアのインストール:
- HP製のプリンタードライバーや、他のHP関連ソフトウェア(サポートアシスタントなど)をインストールした際に、同時にHP Smartもインストールされる設定になっていることがあります。インストール時のオプション確認画面で、チェックを外さずに進めてしまった可能性があります。
- Microsoft Storeの推奨・自動更新:
- Microsoft Storeが、お使いの環境に合わせてHP Smartを「おすすめアプリ」として表示し、誤ってインストールしてしまったか、あるいはストアの自動更新機能によってインストールされた可能性も低いですが考えられます。(通常、自動更新は既にインストール済みのアプリが対象です)
対処法:
- HP Smartが不要な場合 → アンインストールする:
- HP製のプリンターを使用しておらず、HP Smartが不要であれば、以下の手順でアンインストールできます。
- Windows 10/11 の場合:
- スタート ボタンを右クリックし、アプリと機能 または インストールされているアプリ を選択します。
- アプリの一覧が表示されたら、「HP Smart」を探します。
- HP Smart を見つけたら、それをクリック(または … をクリック)し、アンインストール を選択します。
- 画面の指示に従ってアンインストールを完了します。
- コントロールパネルから:
- スタート ボタンをクリックし、「コントロールパネル」と入力して開きます。
- プログラム > プログラムのアンインストール を選択します。
- 一覧から HP Smart を探し、右クリックして アンインストール を選択します。
- Windows 10/11 の場合:
- HP製のプリンターを使用しておらず、HP Smartが不要であれば、以下の手順でアンインストールできます。
- 再インストールを防ぐ(可能性のある対策):
- Windows Updateによるドライバー/アプリの自動インストールを制御する:
- スタート ボタンを右クリックし、システム を選択します。
- システムの詳細設定 をクリックします。(Windows 11の場合は 関連リンク の下にあります)
- ハードウェア タブを開き、デバイスのインストール設定 ボタンをクリックします。
- 「デバイス用に利用可能な製造元のアプリとカスタム アイコンを自動的にダウンロードしますか?」という質問に対し、「いいえ (デバイスが適切に機能しない可能性があります)」を選択し、変更の保存 をクリックします。(ただし、これは他のデバイスドライバーの自動更新にも影響する可能性があるためご注意ください)
- HPソフトウェアインストール時の注意: 今後、HP製のプリンタードライバーなどをインストールする際は、インストールオプションをよく確認し、「推奨ソフトウェア」や「追加ソフトウェア」などの項目でHP Smartのチェックが入っていないか確認し、不要であればチェックを外してください。
- Windows Updateによるドライバー/アプリの自動インストールを制御する:
「アプリがコントロールパネル」だと無いが、「インストールされているアプリ」だと表示されるのはなぜ
コントロールパネルの「プログラムのアンインストール」と、設定アプリの「アプリ」(または「アプリと機能」「インストールされているアプリ」)で表示されるアプリの一覧が異なるのは、アプリの種類とインストール方法が違うためです。
主に以下の2種類のアプリが存在します。
- デスクトップアプリ(Win32アプリ、従来型アプリ):
- 昔からあるタイプのアプリケーションです(例:Microsoft Officeの古いバージョン、専門的なソフトウェアなど)。
- インストーラー(.exe や .msi ファイルなど)を使ってインストールされます。
- これらのアプリは、基本的にコントロールパネルの「プログラムのアンインストール」に表示されます。設定アプリの「アプリ」一覧にも表示されることが多いです。
- Microsoft Storeアプリ(UWPアプリなど):
- Windows 8/10/11 で導入された新しい形式のアプリです。
- 主にMicrosoft Storeからダウンロードしてインストールされます。
- HP Smart は、このMicrosoft Storeアプリとして提供されていることが多いです。
- これらのアプリは、設定アプリの「アプリ」一覧に表示されますが、コントロールパネルの「プログラムのアンインストール」には表示されないことが多いです。
HP Smartは、Microsoft Storeからインストールされた、またはWindows Updateなどを通じてMicrosoft Storeアプリの形式でインストールされた可能性が高い
そのため、
- 設定アプリの「アプリ」一覧: 新しい形式のアプリも管理しているため、HP Smartが表示される。
- コントロールパネルの「プログラムのアンインストール」: 主に従来型のデスクトップアプリを管理しているため、HP Smartが表示されない。
ということです。
アンインストールする場合:
HP Smartをアンインストールしたい場合は、表示されている設定アプリの「アプリ」一覧からアンインストールを行ってください。
- スタート ボタンを右クリックし、アプリと機能 または インストールされているアプリ を選択します。
- アプリの一覧が表示されたら、「HP Smart」を探します。
- HP Smart を見つけたら、それをクリック(または … をクリック)し、アンインストール を選択します。
- 画面の指示に従ってアンインストールを完了します。
これはWindowsの仕様によるもの
最近は自動更新はしていないのでかなり前から入っていた可能性がある。