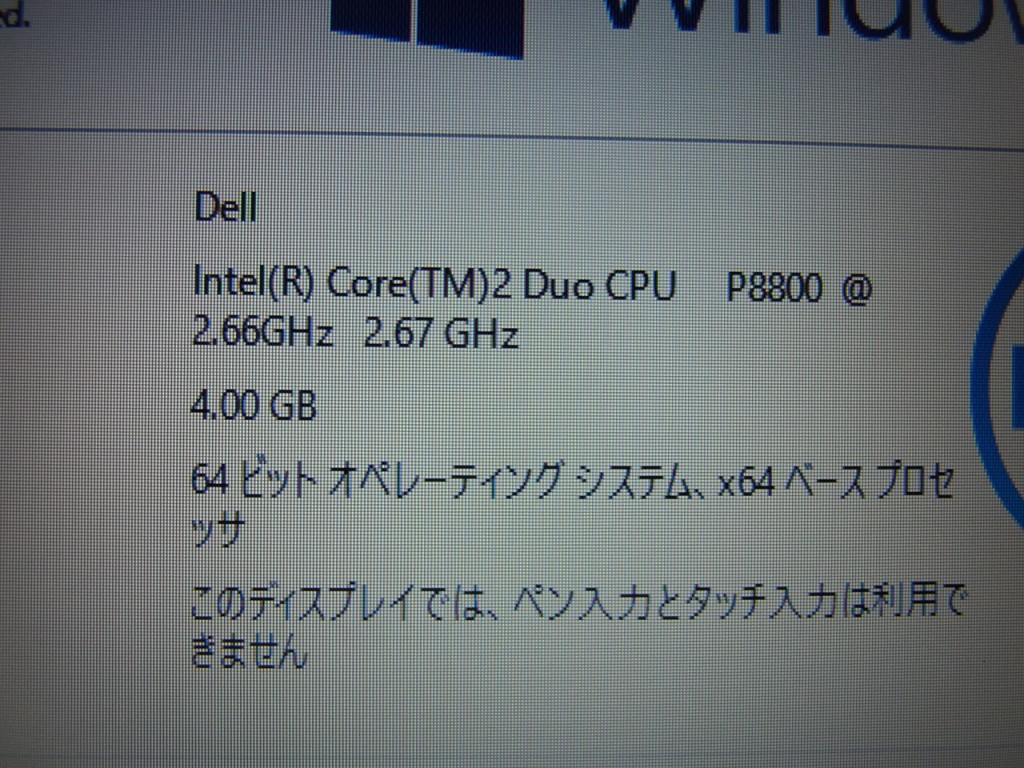DELL LATITUDE E5500のCPU置換を行いました。
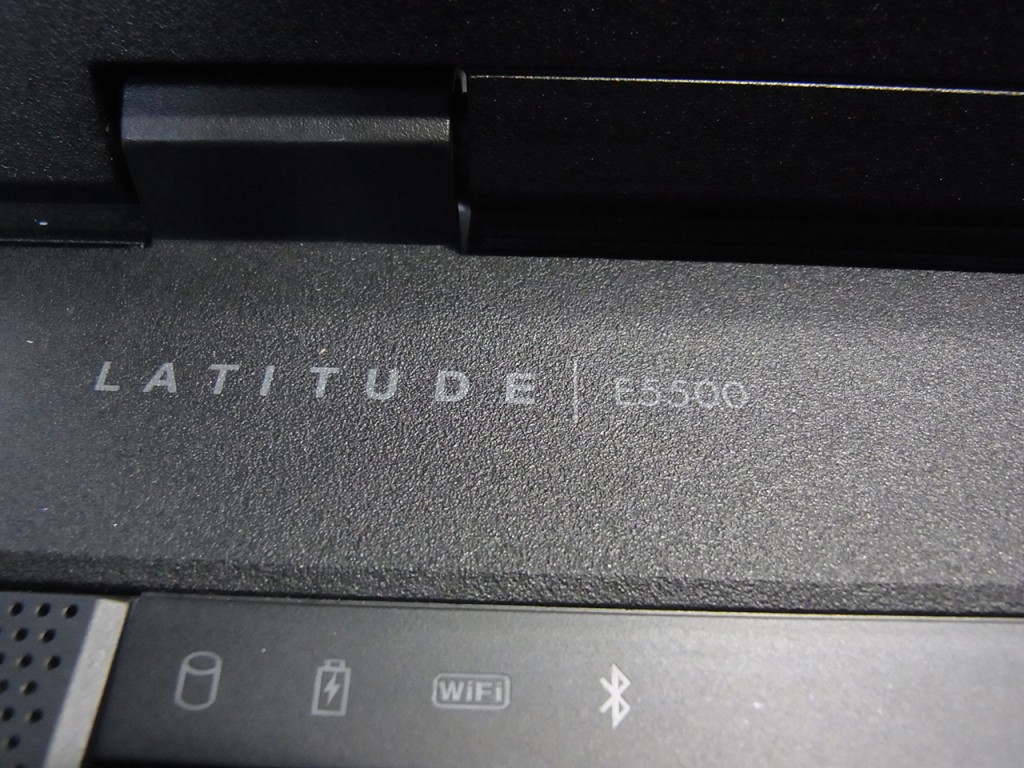 最初はシングルコアのCeleron 575が付いていました。 これをCore2Dou プロセッサーP8800に交換します。 E5500の仕様からP8400,P8600,P8700,P8800,P9500,P9600,P9700,T9400~T8100などの選択範囲がありそうですが、ヤフオクでP8800が¥1,300円と安かったので選びました。
最初はシングルコアのCeleron 575が付いていました。 これをCore2Dou プロセッサーP8800に交換します。 E5500の仕様からP8400,P8600,P8700,P8800,P9500,P9600,P9700,T9400~T8100などの選択範囲がありそうですが、ヤフオクでP8800が¥1,300円と安かったので選びました。
575の仕様(インテルの製品ガイドより)
| ■基本仕様 | ||
| ステータス | End of Life | |
| 発売日 | Q3’06 | |
| プロセッサー・ナンバー | 575 | |
| キャッシュ | 1 MB L2 | |
| バススピード | 667 MHz FSB | |
| FSB パリティー | いいえ | |
| 命令セット | 64-bit | |
| 組込み機器向けオプションの提供 | はい | |
| リソグラフィー | 65 nm | |
| VID 電圧範囲 | 0.95-1.30V | |
| 希望カスタマー価格 | $66.00 | |
| ■パフォーマンス | ||
| コアの数 | 1 | |
| プロセッサー・ベース動作周波数 | 2 GHz | |
| TDP | 31 W | |
| ■パッケージの仕様 | ||
| TCase | 100°C | |
| パッケージサイズ | 35mm x 35mm | |
| プロセシング・ダイ・サイズ | 143 mm2 | |
| プロセシング・ダイ・トランジスター数 | 291 million | |
| 対応ソケット | PPGA478 | |
| 低ハロゲンオプションの提供 | MDDS を参照 | |
| ■高度なテクノロジー | ||
| インテル® ターボ・ブースト・テクノロジー ‡ | いいえ | |
| インテル® ハイパースレッディング・テクノロジー ‡ | いいえ | |
| インテル® バーチャライゼーション・テクノロジー (VT-x) ‡ | いいえ | |
| インテル® 64 ‡ | はい | |
| アイドルステート | いいえ | |
| 拡張版 Intel SpeedStep ® テクノロジー | いいえ | |
| インテル® デマンド・ベース・スイッチング | いいえ | |
| ■インテル® プラットフォーム・プロテクション・テクノロジー | ||
| トラステッド・エグゼキューション・テクノロジー ‡ | いいえ | |
| エグゼキュート・ディスエーブル・ビット ‡ | はい | |
P8800仕様(インテルの製品ガイドより)
| ■基本仕様 | ||
| ステータス | End of Interactive Support | |
| 発売日 | Q2’09 | |
| プロセッサー・ナンバー | P8800 | |
| キャッシュ | 3 MB L2 | |
| バススピード | 1066 MHz FSB | |
| 命令セット | 64-bit | |
| 組込み機器向けオプションの提供 | いいえ | |
| リソグラフィー | 45 nm | |
| VID 電圧範囲 | 1.00V-1.25V | |
| 希望カスタマー価格 | $253.00 | |
| コンフリクト・フリー | はい | |
| パフォーマンス | ||
| コアの数 | 2 | |
| プロセッサー・ベース動作周波数 | 2.66 GHz | |
| TDP | 25 W | |
| ■パッケージの仕様 | ||
| Tjunction | 105°C | |
| パッケージサイズ | 35mm x 35mm | |
| プロセシング・ダイ・サイズ | 107 mm2 | |
| プロセシング・ダイ・トランジスター数 | 410 million | |
| 対応ソケット | BGA479, PGA478 | |
| 低ハロゲンオプションの提供 | MDDS を参照 | |
| ■高度なテクノロジー | ||
| インテル® ターボ・ブースト・テクノロジー ‡ | いいえ | |
| インテル® ハイパースレッディング・テクノロジー ‡ | いいえ | |
| インテル® バーチャライゼーション・テクノロジー (VT-x) ‡ | はい | |
| インテル® 64 ‡ | はい | |
| 拡張版 Intel SpeedStep ® テクノロジー | はい | |
| インテル® デマンド・ベース・スイッチング | いいえ | |
| ■インテル® プラットフォーム・プロテクション・テクノロジー | ||
| トラステッド・エグゼキューション・テクノロジー ‡ | はい | |
| エグゼキュート・ディスエーブル・ビット ‡ | はい | |
このデータシートでソケットは、PPGA478とPGA478なので同じと思います。VID範囲が不安なのですが、同じマザーボードと思うので大丈夫かな?
この機種のCPUを外すのはいたって簡単です。
①電源を外し、バッテリーも外して5分程度放電します。
②ノートパソコンを裏側にして、CPUカバーのネジ1本を外し、スライドさせるます。
 ③放熱用パイプのネジ5本を外しますが、ネジは取れないので、1本を3回い回して「ゆるめ」を番号1~5のネジで繰り返して、緩めて外します。番号は書いてあります。
③放熱用パイプのネジ5本を外しますが、ネジは取れないので、1本を3回い回して「ゆるめ」を番号1~5のネジで繰り返して、緩めて外します。番号は書いてあります。
 ④放熱パイプが外れると次はCPUのネジを⊖ドライバーで回して取出します。これは、1/4回転程度で外れますので注意してください。緩める方向に回していくと、最後が固くなり其処からあと少し回せます。最後の部分が肝心です。
④放熱パイプが外れると次はCPUのネジを⊖ドライバーで回して取出します。これは、1/4回転程度で外れますので注意してください。緩める方向に回していくと、最後が固くなり其処からあと少し回せます。最後の部分が肝心です。
 ⑤CPUの向きに注意して(CPUの三角型の位置や文字位置は上下の写真を参考)、新しいCPUを取付け、⊖ドライバーでCPUをロックして熱伝導グリスを塗ります。
⑤CPUの向きに注意して(CPUの三角型の位置や文字位置は上下の写真を参考)、新しいCPUを取付け、⊖ドライバーでCPUをロックして熱伝導グリスを塗ります。
 ⑥放熱パイプのフィン部分のゴミを取り、取付けます。
⑥放熱パイプのフィン部分のゴミを取り、取付けます。
⑦バッテリーを取付けます。
⑧電源を差し込み起動…CPUが異なるため2回ほど再起動しながら立ち上がるはずです。
この時F2でBOOTメーニューで確認してもOKです。
起動画面が出なければ何か問題があります。
同じマザーボードでも、製造時に「テストしていないCPU」なので起動しない場合があります。
この方法でノートパソコンが壊れても責任は持てません。大切なデータは予めバックアップをして行ってください。あくまでも自己責任でお願いします。
メモリーも増設してWINDOWS10で正常に稼働しています。体感では3~4倍程度早く感じます。